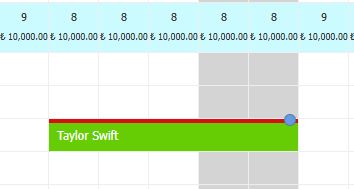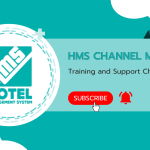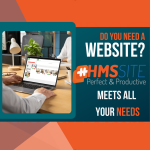You can easily manage your reservations with the Monthly View menu.
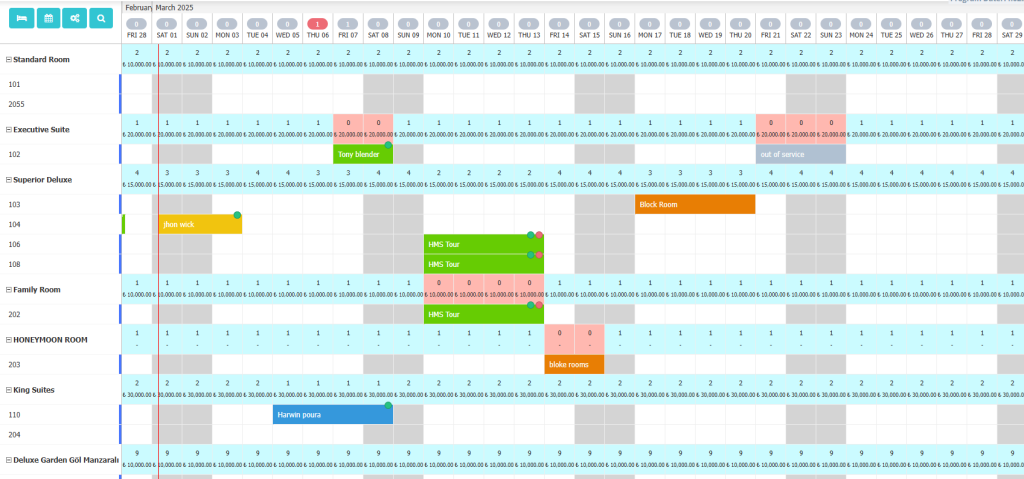
For bookings with no rooms specified, you can see how many rooms are above the day line in the calendar and click on it to assign a room.
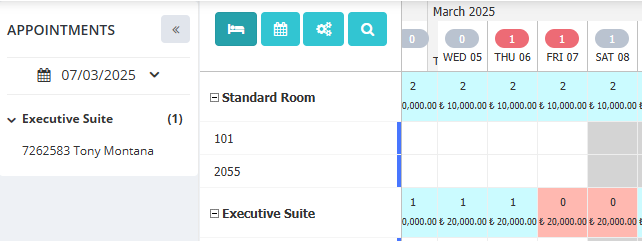
You can click on the calendar icon to view the desired date range of the Monthly View and check when the desired date is selected.
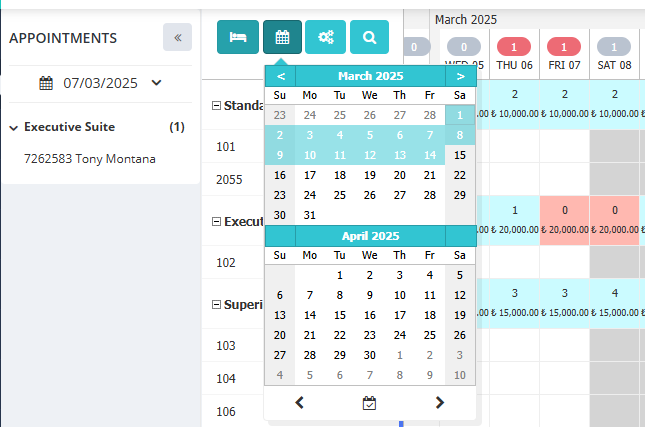
To filter, download, print or refresh the Monthly Room view, click on the wheel icon and take the desired action.
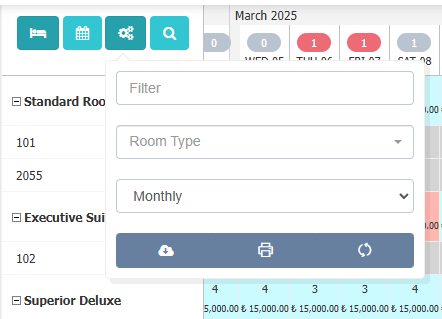
To search for any reservation in the Monthly Room, click on the magnifying glass icon and enter the reservation contact information.
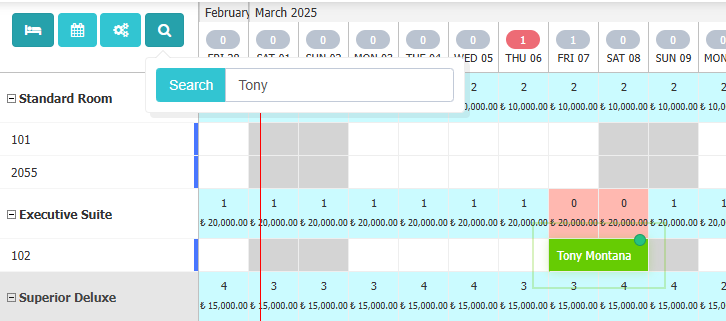
To save a reservation from the Monthly Room menu, you can hold down the left mouse click button on the box at the intersection of the check-in date of the reservation and the room to be reserved and drag it until the check-out date.
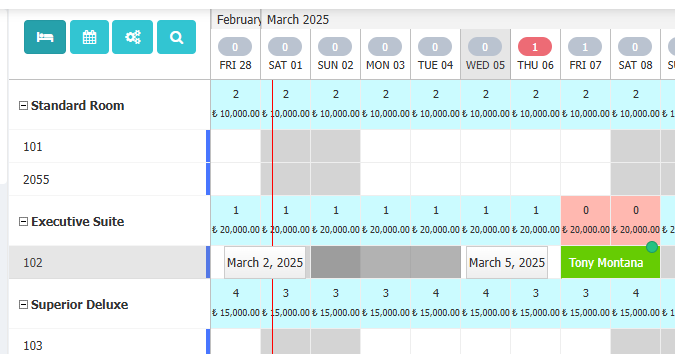
When the date range selection is finished, you can click on the “Create Reservation” button to save the reservation.
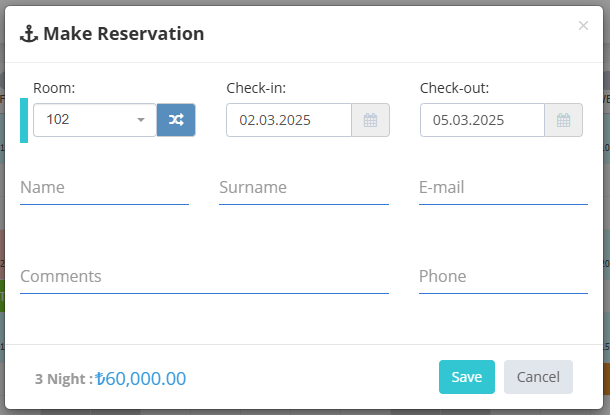
When the “Create Reservation” button is clicked, you can create a reservation from the “Save” button by filling in the text boxes for the relevant date and the relevant room.
In order to save a Group Reservation, you can specify the rooms by holding down the “CTRL (control)” key on your keyboard and dragging the mouse left click button until the check-out date and specify the rooms in the boxes at the intersection of the check-in date and the rooms to be reserved.
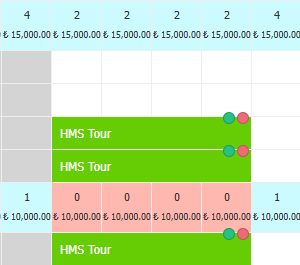
In order to close your room in a certain date range due to situations such as renovations, you can drag the left click button of the mouse to the box at the intersection of the check-in date and the room to be closed until the check-out date. In the box that appears, you can select “Blocked Date” or “Out of Service” and close the room by specifying a description.
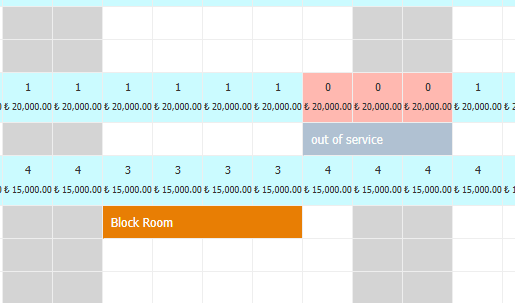
You can move your unbooked reservations to another room or date by holding the left mouse button on the reservation.
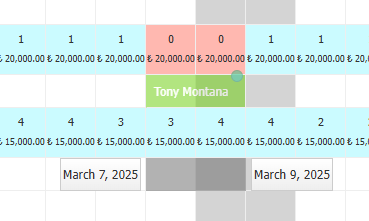
To change the check-in date of the reservation, in Monthly Room you can hold the left mouse button on the start line of the reservation and drag it to the date you want to change. To change the check-out date of the reservation, you can drag the left mouse click on the end line of the reservation in the Monthly Room until the date you want to change.
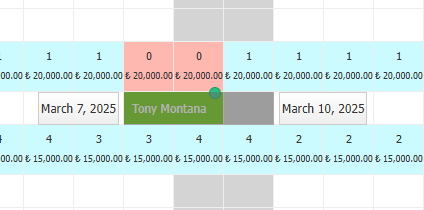
To quickly see the balance of the reservation, you can hover the mouse over the green bubble on the top left of the reservation.
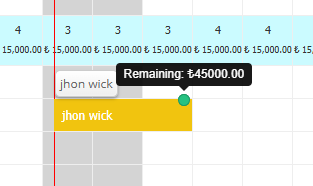
To quickly see the description of the reservation, you can mouse over the gray bubble on the top left of the reservation.
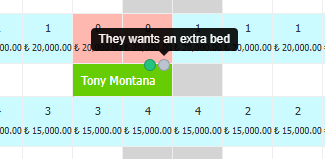
To quickly see which group the reservation belongs to, you can hover the mouse over the red bubble on the top left of the reservation.
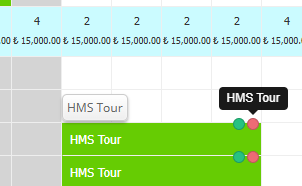
In the monthly room, you can distinguish which channel or agency the bookings belong to by color. For this, the color can be specified in the channel or agency settings and saved and displayed.